
今回はAnacondaを使ってJupyter Notebookをインストール・起動までやっていこうと思います!!
機械学習を始めようと思っている方には、AnacondaはPythonの他にも統計を取る時に必要な科学技術計算用のパッケージやライブラリが入っているのでおすすめです!
また、AnacondaはAnaconda NavigatorというGUIツールで操作ができるので、コマンドを覚えるのが苦手な方でも簡単に操作できます!
では、早速一緒にやっていきましょう!!
Anacondaをダウンロード
Anacondaのサイトの下の方にインストーラーを選ぶところがあるので、MacOSの64-Bit Graphical Installer (462 MB)を選択してください

パッケージがダウンロードされたら開いて、Anacondaのインストールをします
Anacondaのインストール

「続ける」→「続ける」→「続ける」→「同意する」と進めていくと、インストールの画面になります

インストール先を変更する場合は「インストール先を変更」からフォルダを選んでください
今回はデフォルトの位置にインストールします(何かしら特別なことがなければデフォルトでいいと思います。)

インストール完了です!
このまま「続ける」→「閉じる」で
Anacondaのインストーラーは不要なのでゴミ箱に入れます

Anacondaの起動
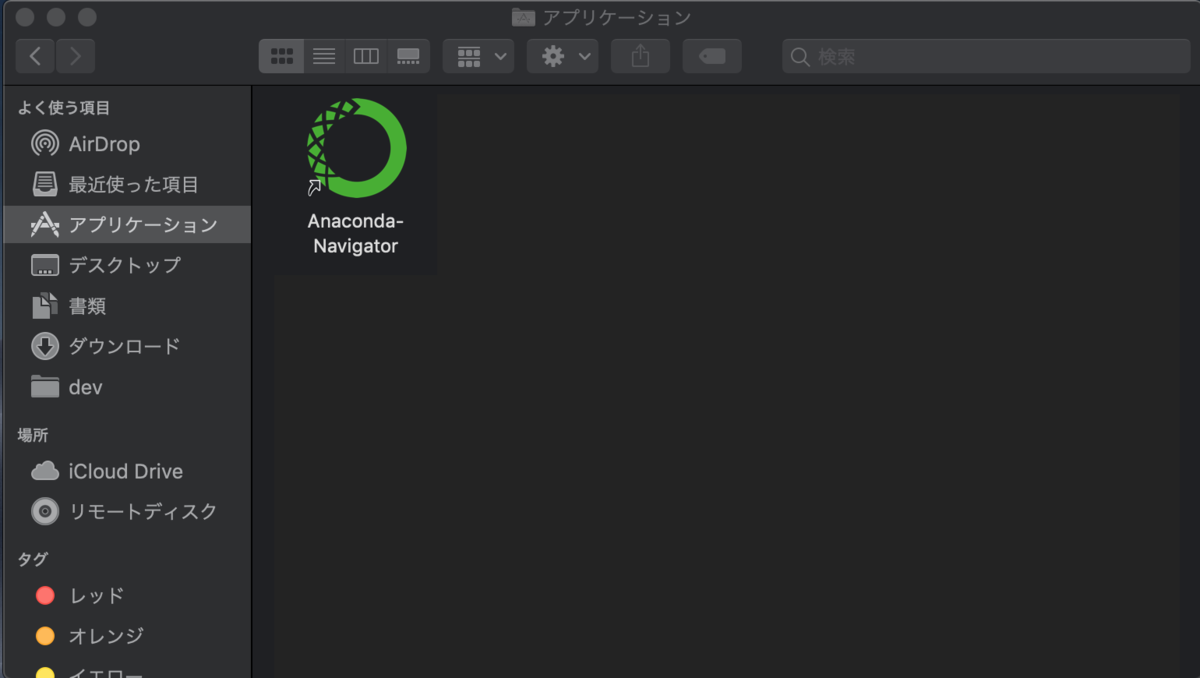
アプリケーションフォルダからAnaconda Navigatorを起動します

起動するとこのような画面になるので、ここからJupyter Notebookの設定と起動を行います
Jupyter Notebookの設定と起動
Anaconda Navigatorを使うと、GUIでAnacondaの環境を管理することができます

「Environments」から「Create」で必要なパッケージのみインストールする環境を作ります
環境名は用途によって選べるように命名するといいでしょう

この時Locationの位置にフォルダが作成されます。

デフォルトの環境を作ったら、Home画面からJupyter Notebookをインストールします

インストールが完了したら、「Environments」から「Open with Jupyter Notebook」を選択し、起動します
このとき、必要なパッケージを追加でインストールしておきましょう

ブラウザでこのような画面が出たらOKです!
また、Jupyter Notebookを終了させたい場合はブラウザのタブを閉じることで終了させることができます
以上、AnacondaインストールからJupyter Notebook起動まででした! お疲れ様です!
引き続き、Jupyter Notebookの使い方も解説していこうと思います!
終わりに
機械学習に特化したエンジニアや、案件も募集しております!



